가끔씩 블로그나 이미지 작업을 하다 보면 여러 개의 이미지를 하나로 합치고 싶을 때가 있습니다. 저는 블로그에 사진이 아래로 길게 달리는 것이 지저분하다고 느껴져서 이미지들을 합치고는 합니다 그래서 오늘은 사진을 하나의 파일로 합치는 방법에 대해서 적어보려 합니다.
포토스케이프라는 프로그램을 이용할 건데, 저처럼 포토샵을 할 줄 모르는 사람에게는 포토스케이프만큼 편한 이미지 작업툴도 없는 것 같습니다. 블로그를 하다 보면 꽤나 유용하게 쓰이기 때문에 몇 가지 작업 방법만 알아두면 아주 유용하게 쓰실 수 있을 것이라 생각합니다.
포토스케이프로 이미지 합치는 방법
▶ 포토스케이프를 열어서 아래 빨간 박스로 표시된 이어 붙이기를 클릭해줍니다.
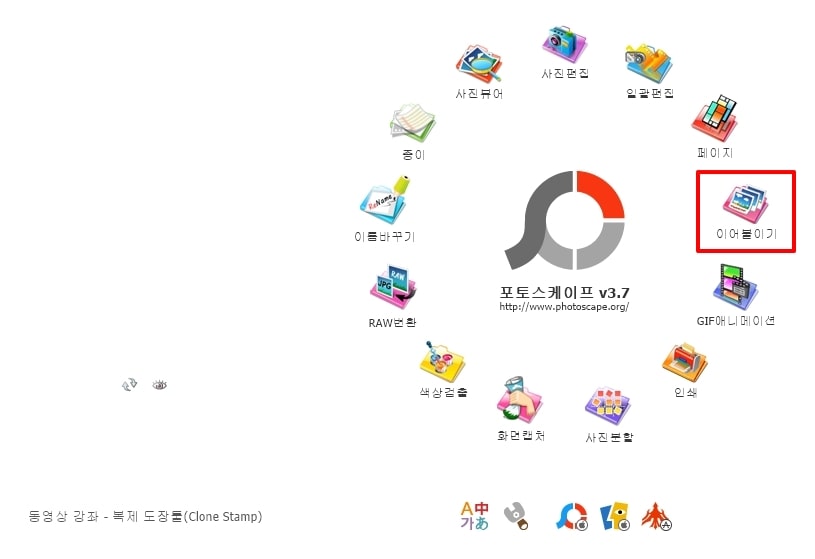
▶ 빨간 박스를 보면 밑으로, 옆으로, 바둑판이 있습니다. 이번 글에서는 옆으로를 예시로 들어 글을 작성하지만, 다른 형식으로 사용하실 분은 바둑판이나 밑으로를 사용하시면 됩니다.
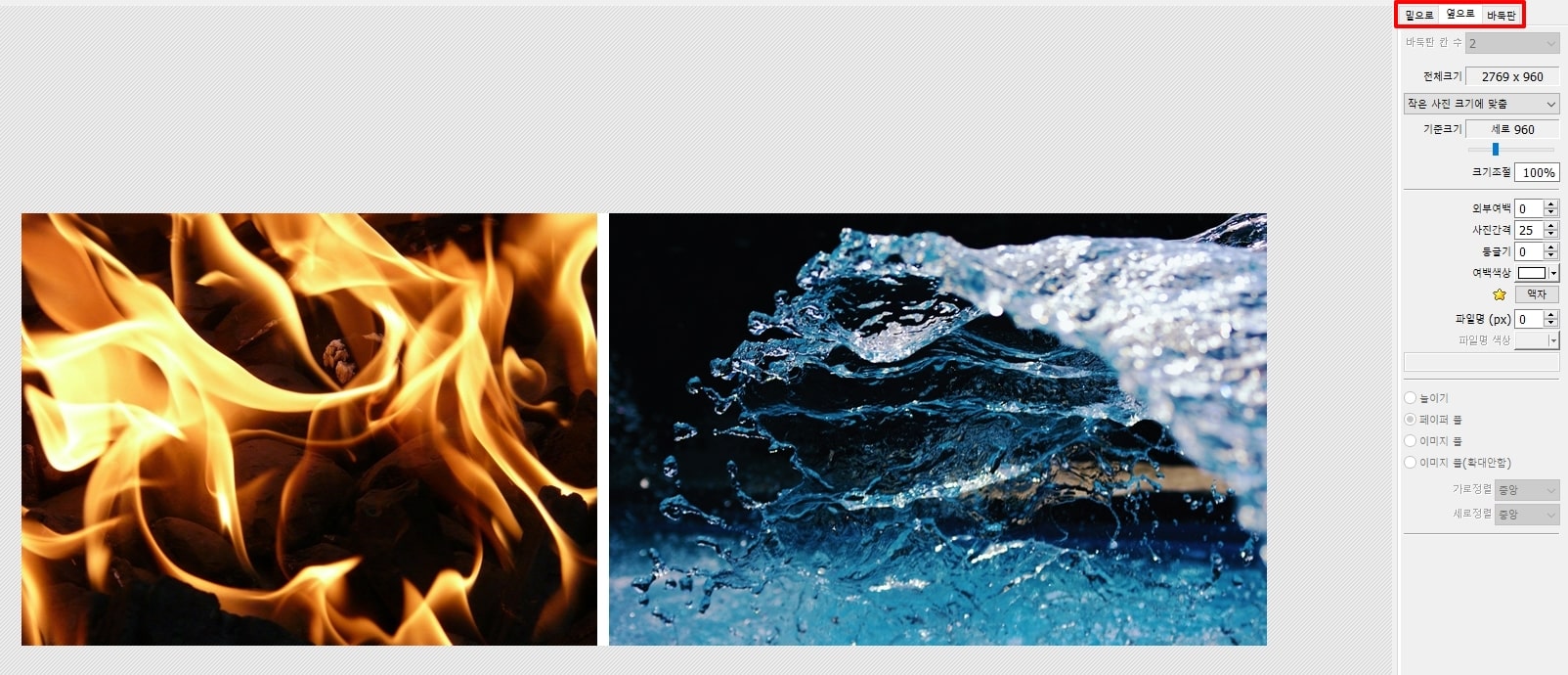
사실 이것으로 포토스케이프를 활용하여 사진을 이어 붙이는 것은 끝입니다. 하지만 포토스케이프에서는 단순히 이미지를 합치는 것 외에도 이미지 사이의 여백 지정, 여백 색 지정, 테두리 모양 지정 등의 부가적인 기능을 제공하고 있습니다. 아래에서는 위의 소개한 3가지 기능에 대해서 적어보도록 하겠습니다.
이미지 사진 여백 지정, 여백 색 지정, 테두리 모양 지정
▶ 사진 사이에 공간이 딱 붙어있으면 답답한 느낌을 주며, 비슷한 느낌의 사진이라면 두 개의 이미지가 아닌 하나의 이미지로 보일 수가 있습니다. 그렇기에 적당한 간격으로 여백을 주면 좀 더 가시성이 좋아지지요.
아래 오른쪽 빨간 박스의 사진 가격 탭에서 숫자를 늘려주면 점차 간격이 벌어집니다. 사용자께서 마음에 드는 간격으로 지정하시면 됩니다.
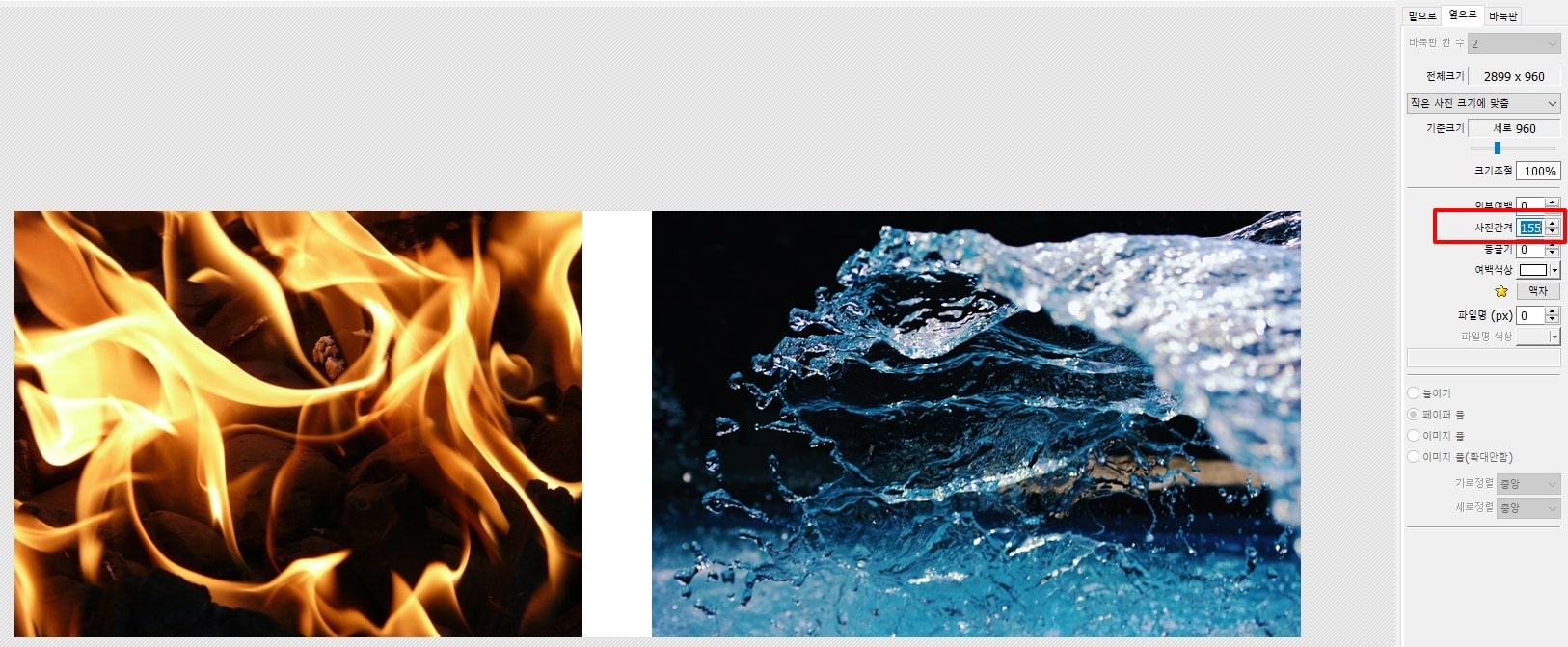
▶ 사진 여백의 색도 지정할 수 있습니다. 만약 블로그 바탕이 검은색인데 사진 사이 여백이 흰색이라면 보기에 예쁘지 않겠지요. 아래 오른쪽 빨간 박스에서 여백 색상 탭을 클릭하여 색을 선택하시면 됩니다.
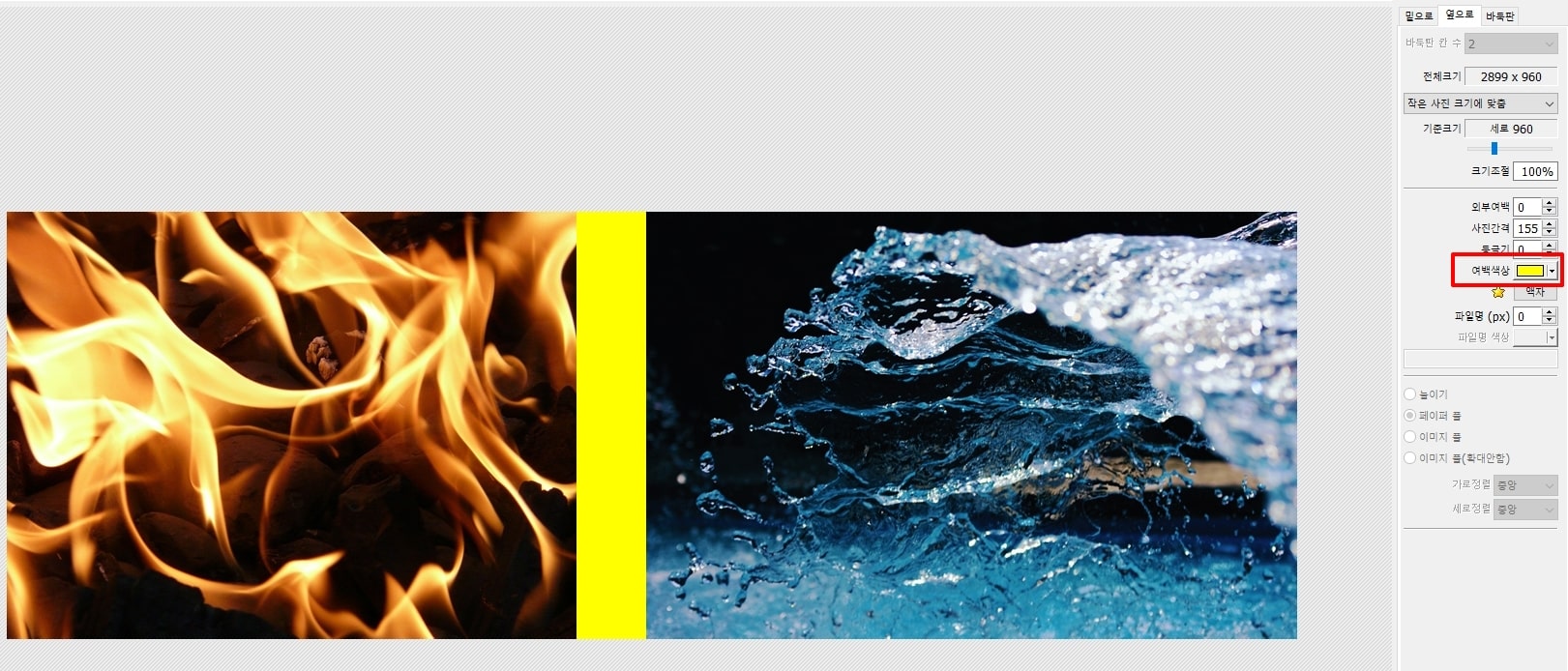
▶ 아래 불과 물 사진은 사진 경계가 매우 뚜렷한 편이지만, 사진의 배경이 여백 색과 비슷하다면 이미지의 경계가 매우 불투명합니다. 그럴 때에는 아래 오른쪽 액자라는 탭을 활용하시면 됩니다.
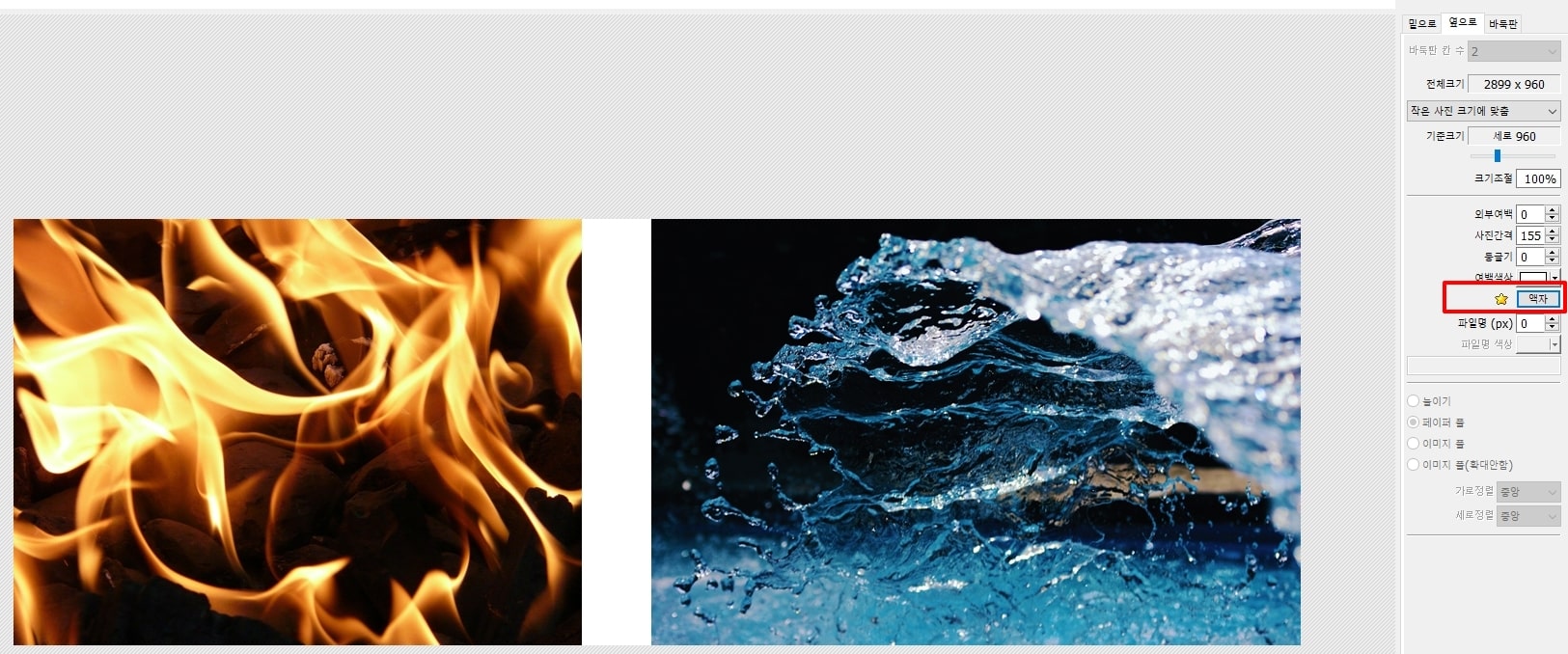
▶ 액자 탭을 클릭하시면 여러 가지 모양의 경계선을 지정할 수 있습니다. 너무 두꺼우면 촌스러워 보이니 적당한 두께의 선을 사용하면 될 듯합니다. 저는 주로 검은선 1줄을 이용합니다.
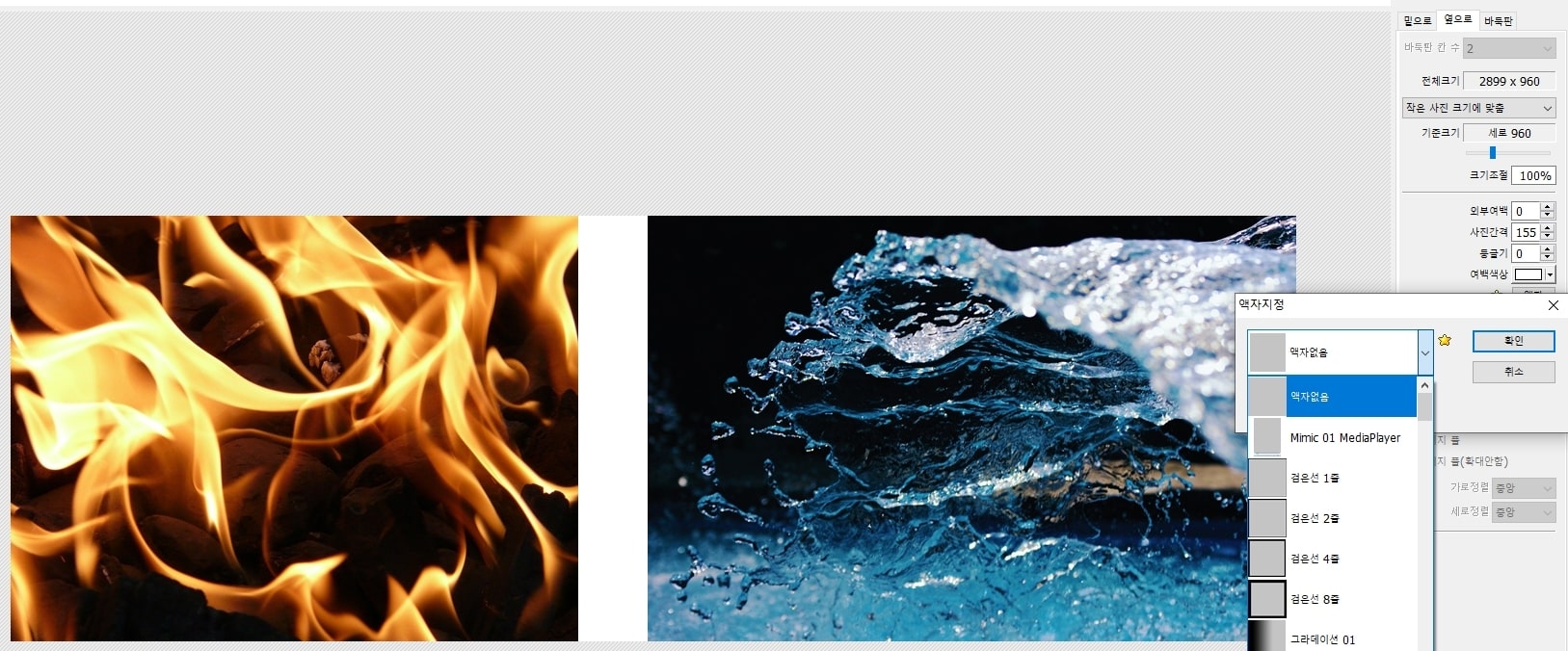
▶ 마지막으로 모든 작업이 끝났다면, 저장 버튼을 클릭하시면 됩니다.
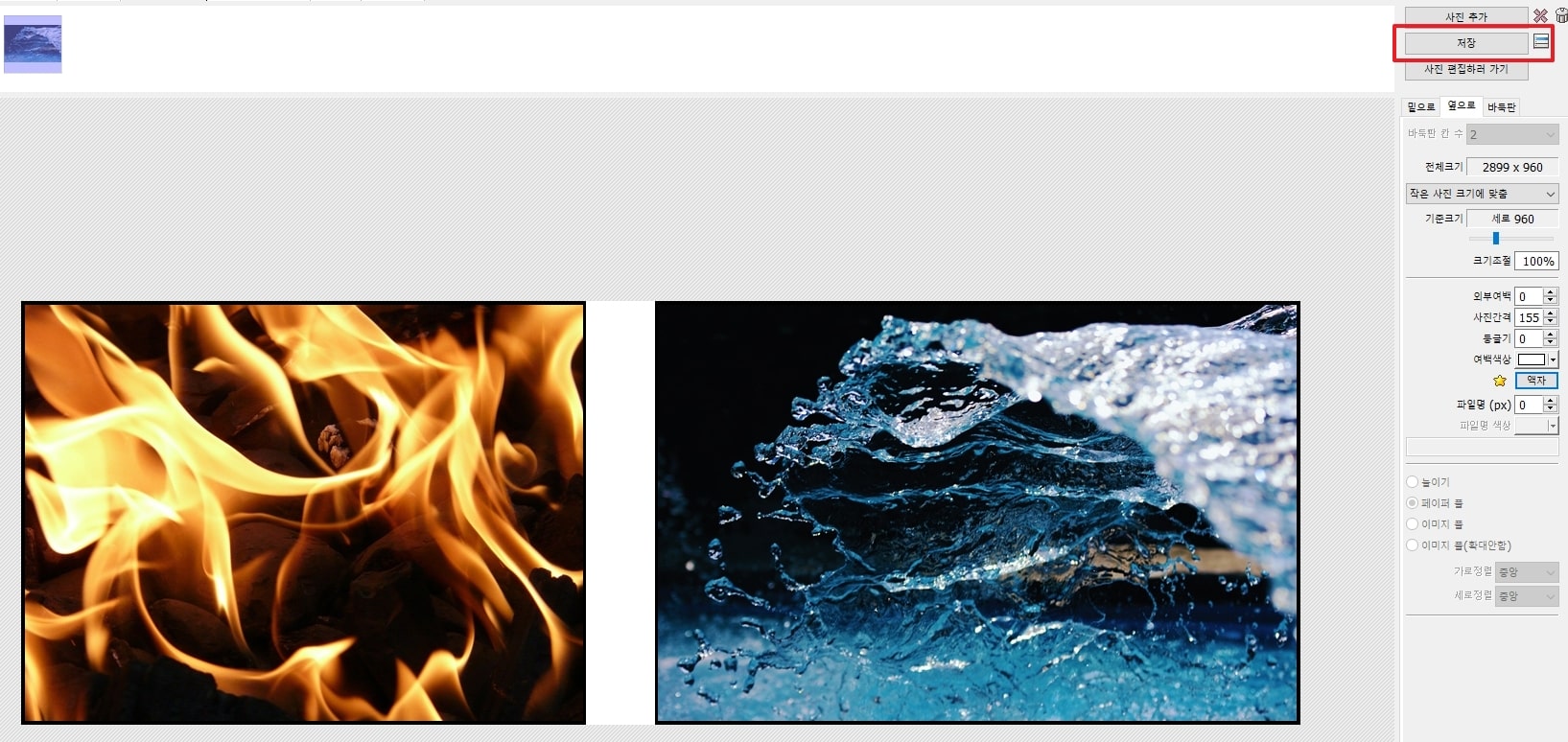
글을 읽어주셔서 감사합니다.
댓글